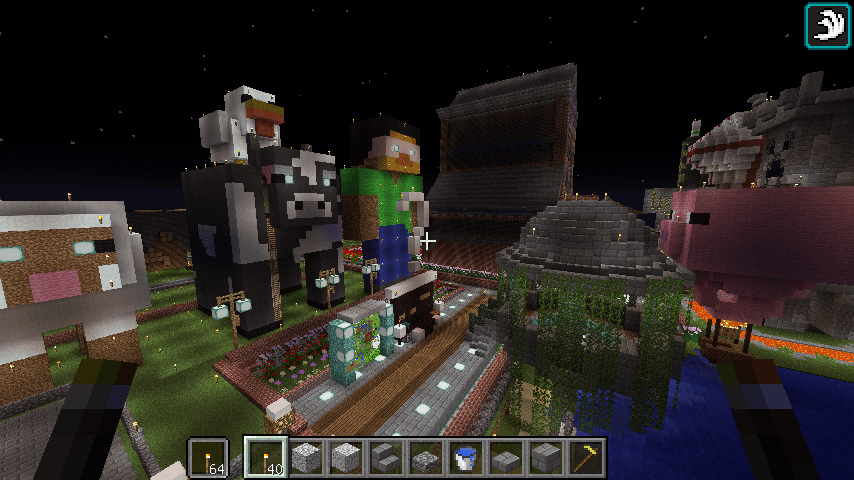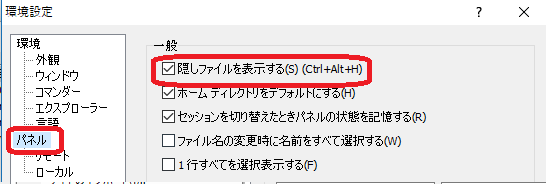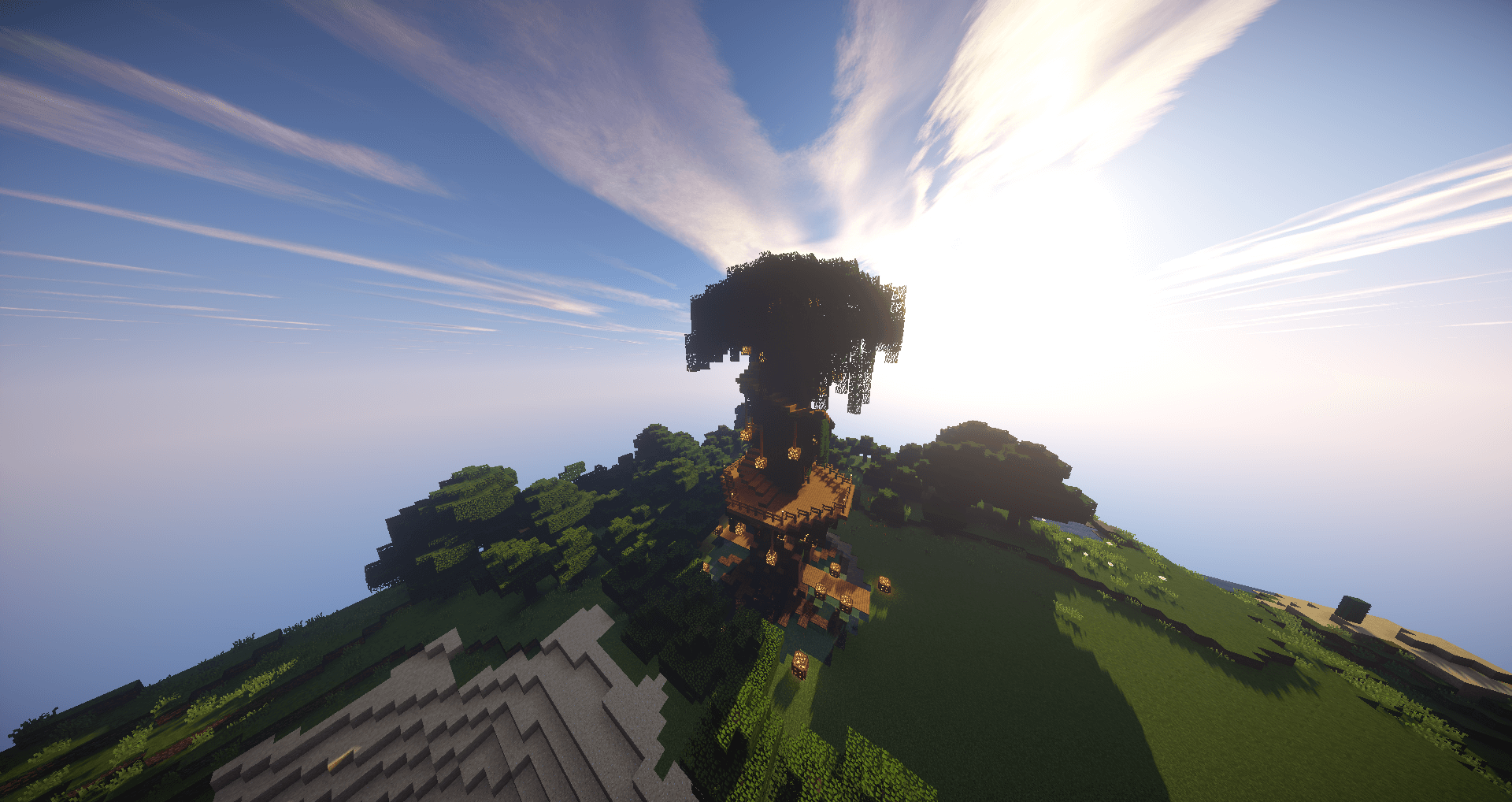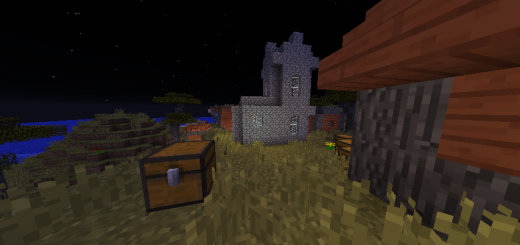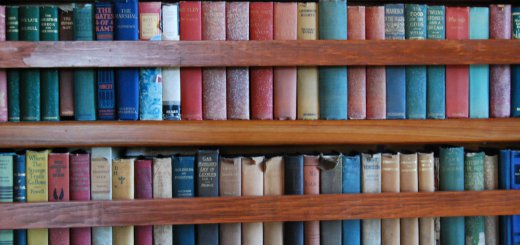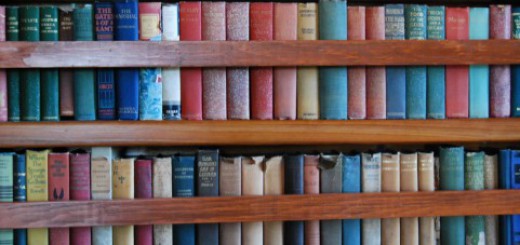ConoHaでマイクラマルチサーバをプラグインサーバにしてみる~運用設定編(バックアップ)
前回は、サーバが自動再起動できるように設定しました。
今回は、自動バックアップを設定していきます。サーバのバックアップは大変重要な項目の一つです。
サーバで何か問題が発生した際、最後の手段として問題が発生していなかった時のワールドデータへ巻き戻す最後の手段になります。
最後の手段ですが、問題を解決する時間よりも戻しちゃった方がすぐ遊べるから面倒だし戻しちゃうみたいなこともあると思います。
でも、そんなワールドデータのバックアップがなかったら大変ですよね。
↑前回の記事になります。
ConoHaで準備されている機能を使用していきます。
ConoHaの事前準備
まず、以下のConoHaが準備してくれているマニュアル通りに設定を行いますが、ConoHaのマニュアル通りに進める前に、設定しておくと便利なことと、事前の事前準備の確認をおこないますね。
WinSCPの隠しファイルの表示設定
ここまで進めてきていると既にWinSCPの使い方にも慣れてきているかもしれませんが、WinSCPで隠しファイルを表示するように設定しておきます。
なぜなら、ConoHaで準備しているバックアップの機能が隠しファイルになっていて、デフォルトのWinSCPの設定では見に行くことが出来ないからです。
まず、新しいセッションを表示する画面を開き、「ツール」を選択し、「環境設定」をクリックします。
「パネル」の設定項目の「隠しファイルを表示する」にチェックを入れます。
こんな感じでOK。
ConoHaのマニュアルの「バックアップツールのインストール方法」の項目[2]で出てくるのですが、
~/.minecraft-archiver/apiinfo
は、これまで通りにやっていれば、
/root/.minecraft_archiver
のディレクトリにありますので、
そんなパスねぇーじゃん!(BookOffのCM風)
ってならないように設定しておいてくださいね。
サーバーのjarがサーバのディレクトリ内に2つないか確認
以前の記事でSpigot.jarをサーバフォルダに入れただけで、もともとあったminecraft_server.jarはそのままにしてしまっていました。
バックアップのスクリプトがサーバーディレクトリ内のjarの名前からバージョンを確認しているので、サーバーのディレクトリ内にサーバのjarが複数あると、うまくバックアップしてくれないので、注意が必要です。
こんな感じに、minecraft_serverフォルダ内をSpigot.jarだけにしておいてください。
ConoHaの自動バックアップ
それでは、準備完了です。ConoHaの公式の手順通りに進めるだけです!
↑自動バックアップの設定手順
バックアップスクリプトを起動します。が失敗する場合
「バックアップツールのインストール方法」の項目[3]のコマンドが失敗するようでしたら、コピペしたときに、nowの前のハイフン(-)が2個あるか確認して、なければコンソール上で書き直してから実行してみてくださいね。
最後に
これで、自動バックアップのインストールと設定も完了しました。
もう24時間稼働サーバとして稼働しているのではないでしょうか。
今回のバックアップの設定は重要な設定ですので、くれぐれも設定してなくて
サーバが死んだ、、、
とならないように準備しておきましょう!
それではまた!
<<前回