さくらエディタインストール方法
以前マインクラフト関連の記事で、さくらエディタを使用していますと宣言しておりましたが、今回はそんなさくらエディタのご紹介になりまーす。
なんと言っても無料で使える高機能なテキストエディタです。
仕事でも愛用しているさくらエディタなんですが、何が一番使えるかって?
拡張子が.txtじゃなかったり.csvだったりするファイルを簡単に開くことが出来るようになるんです。
他にも特殊な範囲選択が出来たり、マクロが使えたりとすっごーく便利なテキストエディタなんです。
インストール方法
ダウンロード
上記のバナーから公式サイトに飛ぶことが出来ます。
こんな画面が出ると思いますが、赤い枠線で囲ったところのリンクを開きます。
最新版をダウンロードしてください。
ダウンロードしたファイルをダブルクリック
インストール
インストールしますか?ではいを選択します。
お使いのPCの設定によっては次のような画面が出てきます。
はいを選択しましょう。
セットアップ
ユーザーアカウント制御の許可が終わるとセットアップの開始になります。
次へをクリックします。
インストール先の指定
ここではインストール先を指定します。
こだわりのある方、仕事で決められた場所に保存しないといけないビジネスマンの方以外は、デフォルトで問題ありません。
インストール先を指定したら次へをクリックします
コンポーネントの選択
コンポーネントの選択を行います。
特にチェックを外す必要もないかと思います、次へをクリックしましょう。
コンポーネントって部品みたいなものです。さくらエディタ本体に付属してヘルプファイル、KEYWORDファイルをインストールしますよーってことだと思ってください。
プログラムグループの指定
簡単に、ショートカットの作成場所だと思います。(間違っていたらごめんなさい)
スタートメニュー以外に設定する場合は、参照ボタンから指定してあげてください。
設定したら次へをクリックします。
追加タスクの選択
実行する追加タスクの選択になります。
お好みに合わせて選択して次へをクリックしてください。
個人的なお勧めは、SAKURAで開くメニューの追加です。
お勧め機能の記事で説明しますが、とっても便利なのでここで設定してあげましょう!!
準備完了
ここまでで、準備完了なようです。
インストールボタンをクリックして次に進みます。
セットアップウィザードの完了
おめでとうございます!完了です。
完了ボタンをクリックしましょう。
お勧め設定
それでは、実際に使用していく中で絶対に設定しておきたい設定をご紹介します。
さくらエディタは本当に自由度の高いカスタマイズが可能ですが、私が一番便利だとかんじたのはこれ。
タブバーの表示
タブバーの表示設定です。
複数のテキストファイルを開いたときに、いくつもウィンドウが開いていたんじゃ邪魔でしょうがありません。
その私の声を聴いてくれる設定がこちらです。
設定
メニューバーから設定を選択します。
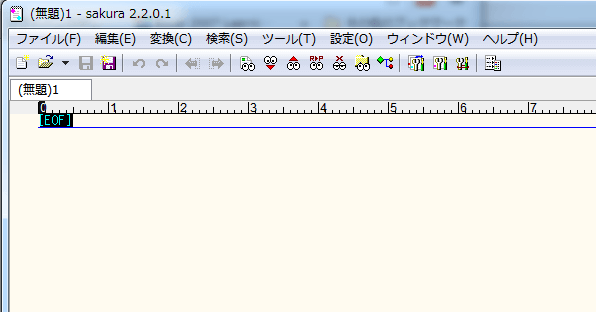
設定
共通設定
共通設定をクリックします。
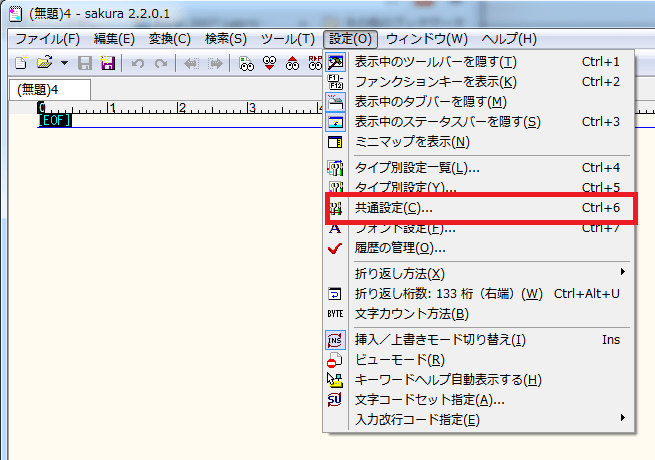
設定2
タブバー
タブバータブで、タブバーを表示する(D)にチェックを入れます。
これで、皆さまがブラウザで慣れ親しんでるであろうタブ表示が可能になりました。
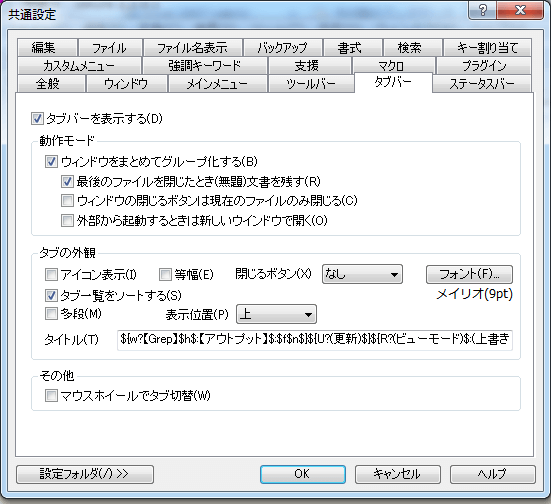
設定3
最後に
いかがでしょうか。無事さくらエディタをインストールできましたでしょうか。
次回は、さくらエディタのおすすめの機能をご紹介しますね!
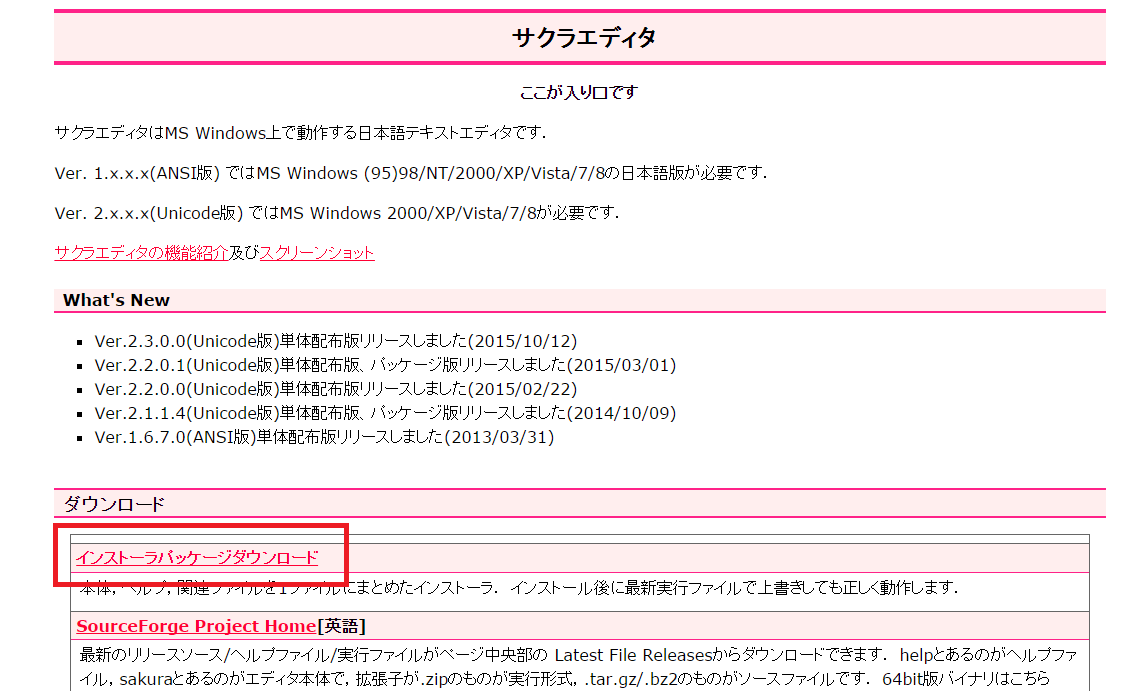
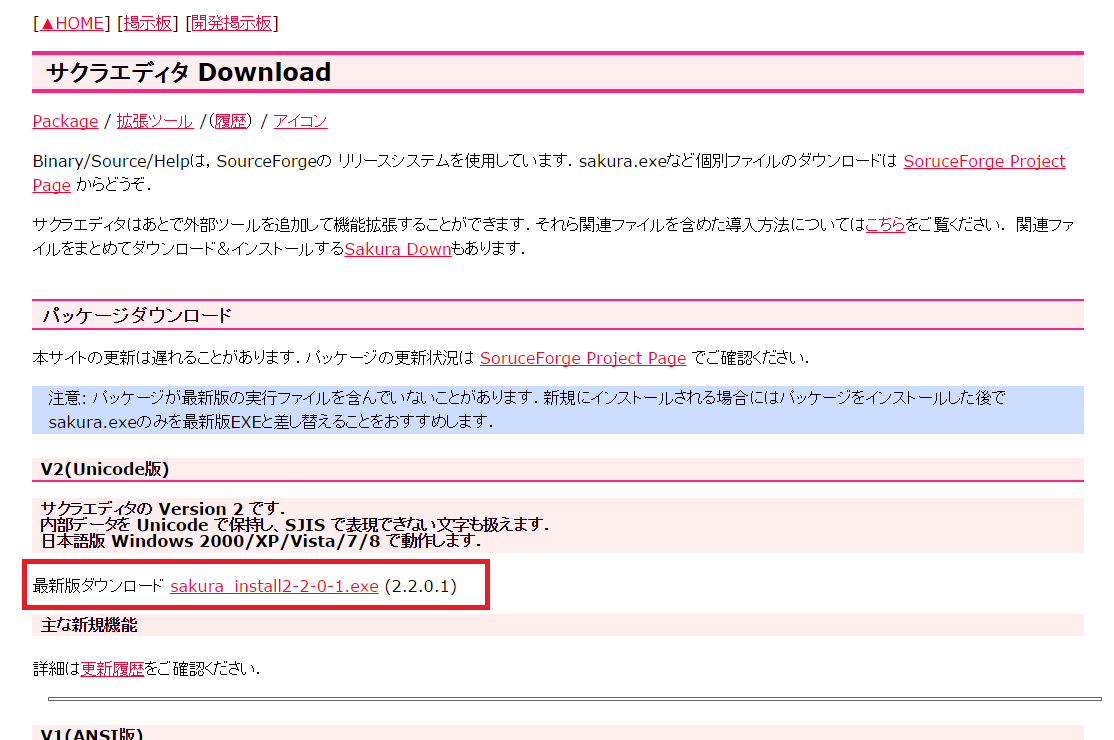
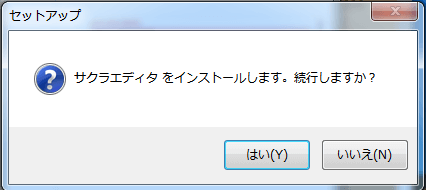
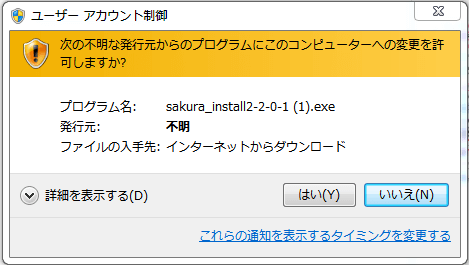
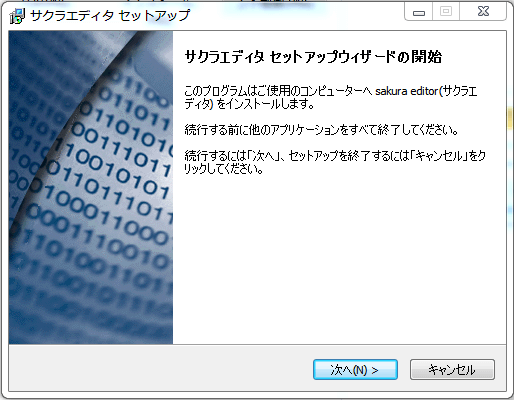
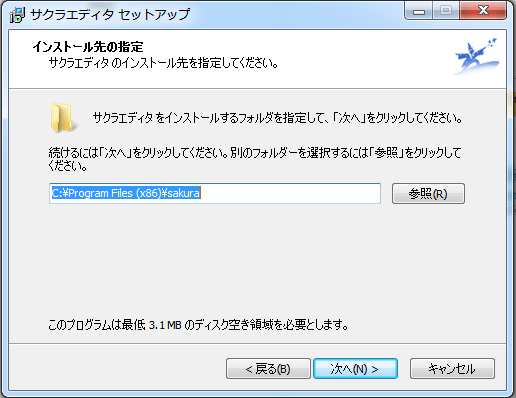

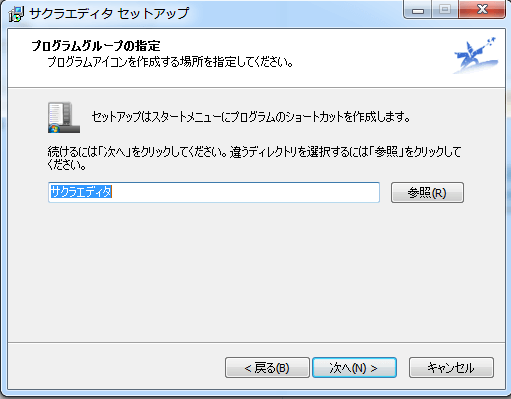

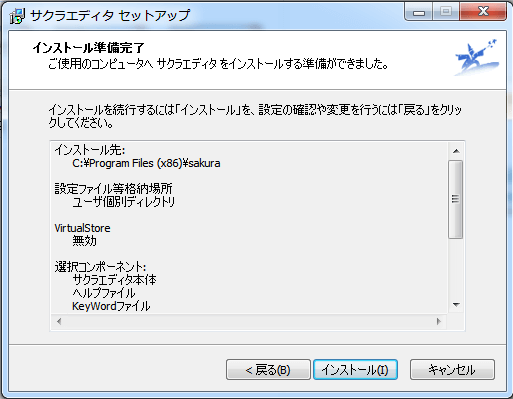
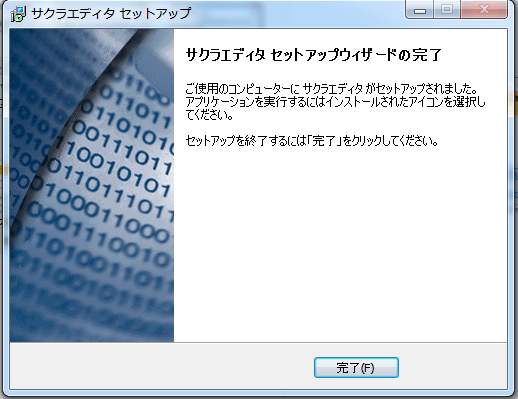


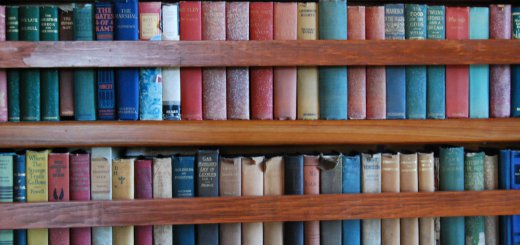







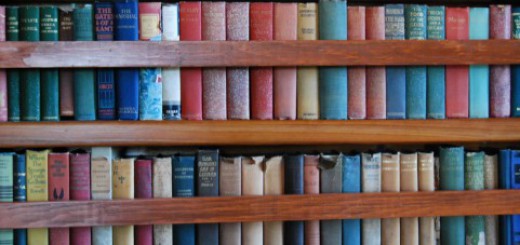
3件のフィードバック
[…] インストール時に設定しないと、設定する方法がやや煩雑なようですので、さくらエディタインストール方法を読んで再度インストールしなおしてみてくださいね。 […]
[…] 。 >さくらエディタインストール方法 >サクラエディタ-便利機能3選 […]
[…] さくらエディタインストール方法http://blog.yukimomo.net/sakuraeditor-installation/以前マインクラフト関連の記事で、さくらエディタを使用していますと宣言しておりましたが、今回はそんなさく […]